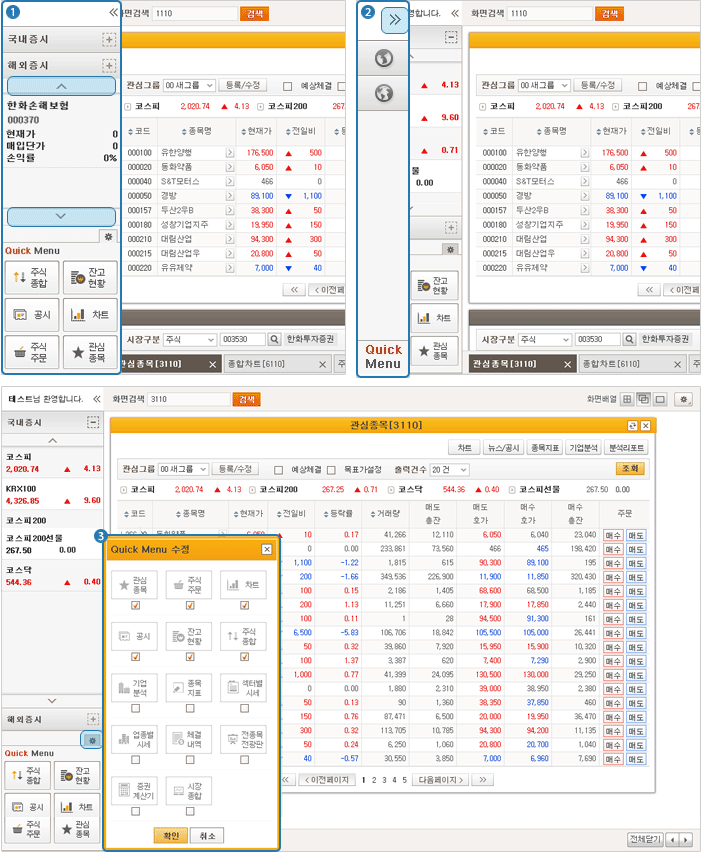WTS 이용가이드
- 메뉴영역
2차 메뉴 클릭 시, 3, 4차 메뉴를 한 눈에 확인할 수 있도록 Full-down 구조로 설계하여 원하는 정보로의 이동거리를 최소화하였습니다.
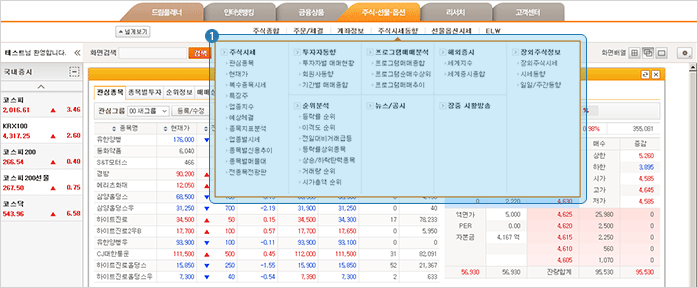
- 화면검색
화면번호를 직접 입력하여 화면검색이 가능합니다. 화면번호 입력 후, 검색버튼을 눌러주세요.
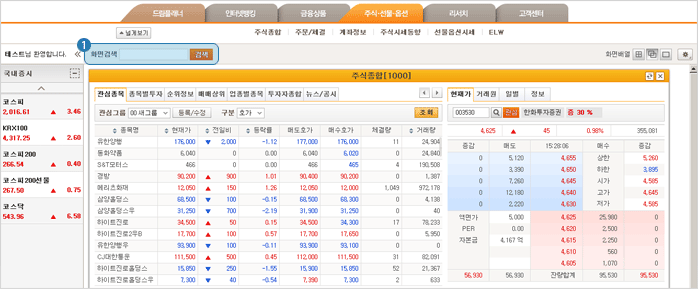
화면배열 설정
화면배열을 설정할 수 있는 기능으로 Grid / MDI / Tab 총 3개의 타입이 존재하며, 사용자가 필요에 따라 화면을 설정할 수 있습니다.
- Grid

- 브라우저 가로 사이즈에 맞게 왼쪽상단부터 화면창이 차례대로 배치됩니다.
- 화면창과 화면창의 자리를 이동할 수 있습니다.
- MDI

사용자 편의대로 화면창을 움직이고, 겹쳐서 사용할 수 있습니다.
- Tab

일반 웹 화면 형태로 한 번에 한 화면만 확인할 수 있습니다.
※ Tablet PC에서 제공되는 형태
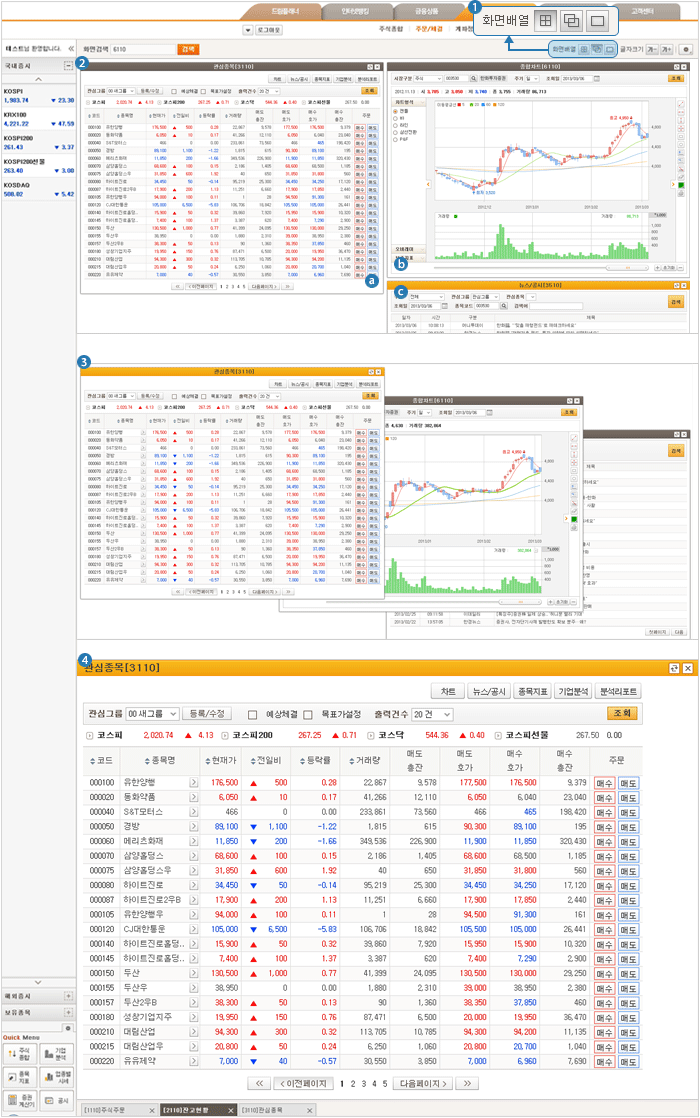
환경 설정
- 스킨타입
색상을 변경할 수 있는 기능으로 Black / White 2개의 타입이 존재합니다.
- 실시간 모드
데이터의 실시간 제공여부를 설정하는 기능으로 켜거나 끌 수 있습니다.
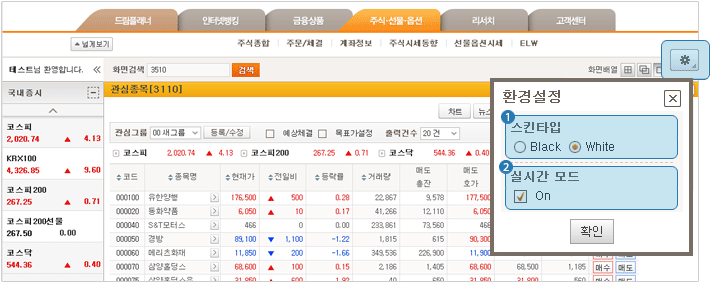
화면 출력 창
화면명과 화면번호를 확인할 수 있습니다.
버튼을 통해 데이터를 reload 할 수 있습니다.
버튼을 통해 현재 화면창을 닫을 수 있습니다.
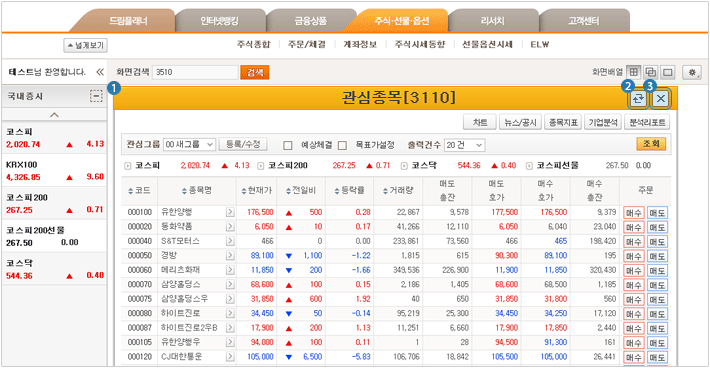
출력된 화면 컨트롤
현재 출력된 화면창들을 확인 할 수 있는 영역으로 확인하고자 하는 화면tab 클릭 시, 해당 화면으로 focus가 이동합니다.
버튼을 통해 화면창을 개별적으로 닫을 수 있습니다.
버튼을 통해 현재 열려 있는 화면창들을 한꺼번에 닫을 수도 있습니다.
여러 개의 화면창이 열려 있어 해당 영역에 화면tab 정보가 모두 보이지 않을 경우, 버튼을 통해 확인 할 수 있습니다. (excel sheet에서 사용되는 기능처럼 사용하세요.)
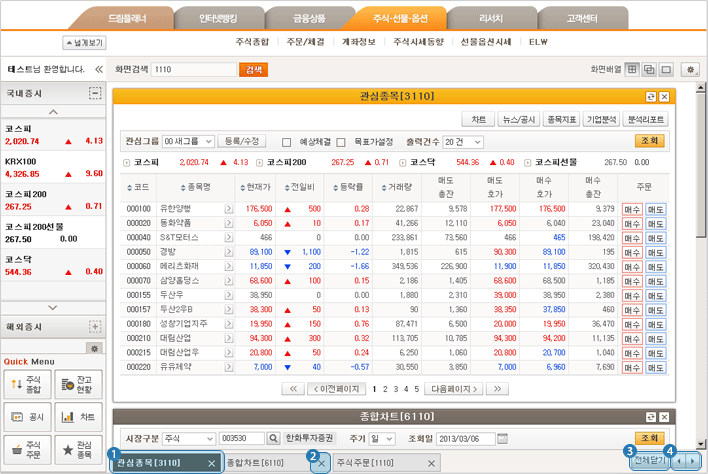
Left 영역
국내증시/해외증시 정보를 확인하실 수 있습니다. 각 항목에서 제공하는 정보가 많아 모두 보이지 않을 경우, ∧,∨ 버튼을 통해 확인할 수 있습니다.
- Left 영역 축소/확대
≪ , ≫ 버튼을 통해 left영역을 축소/확대 할 수 있습니다.
- Quick Menu
사용빈도수가 높은 메뉴 6개를 Quick Menu로 제공하며 Quick Menu는 3번의 설정버튼을 통해 고객이 재설정 할 수 있습니다.